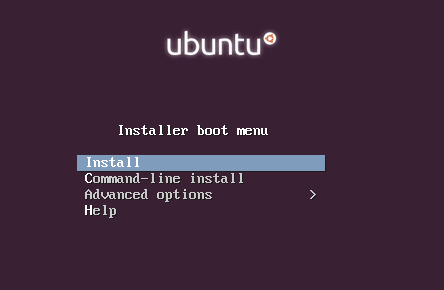Diferencia entre revisiones de «Virtualización con libvirt»
(→Paso 6: Clonado de máquinas virtuales) |
(→Paso 6: Clonado de máquinas virtuales) |
||
| Línea 246: | Línea 246: | ||
<syntaxhighlight lang="bash"> | <syntaxhighlight lang="bash"> | ||
| − | virt-clone --original mi- | + | virt-clone --original mi-mv --name mi-mv-clone --auto-clone |
</syntaxhighlight> | </syntaxhighlight> | ||
Revisión del 16:58 29 mar 2022
Para la realización de esta práctica necesitará de una imagen de Ubuntu Cloud que descargaremos de https://cloud-images.ubuntu.com/ y necesitaremos un sistema anfitrión con Ubuntu 22.04.
En esta práctica se empleará la imagen descargada de la web Ubuntu Cloud y se hará uso de la herramienta cloud-init para configurarla.
A continuación, utilizaremos la imagen de Ubuntu ya configurada para ser importada al software de virtualización libvirt.
Contenido
- 1 Paso 1: Descarga de la imagen Ubuntu Cloud
- 2 Paso 3: Instalación del paquete libguestfs
- 3 Paso 3: Configuración de la imagen de Ubuntu con virt-customize
- 4 Paso 4: Instalación de libvirt e importación de imagenes
- 5 Paso 5: Configuración de la red en libvirt
- 6 Paso 6: Clonado de máquinas virtuales
- 7 Paso 7: Instantáneas de máquinas virtuales
- 8 Paso 8: Instalación manual de Linux
- 9 Paso 9: Instalación manual de Windows
Paso 1: Descarga de la imagen Ubuntu Cloud
Entramos en https://cloud-images.ubuntu.com/ y descargamos la imagen de Ubuntu 22.04 LTS (Long Time Support).
Puedes descargarla directamente con la orden wget:
wget https://cloud-images.ubuntu.com/jammy/current/jammy-server-cloudimg-amd64.imgsi comenzó a descargar verás una salida similar a esta:
-2019-08-06 12:26:26-- https://cloud-images.ubuntu.com/jammy/current/jammy-server-cloudimg-amd64.img
Resolviendo cloud-images.ubuntu.com (cloud-images.ubuntu.com)... 91.189.88.89, 2001:67c:1560:8001::8001
Conectando con cloud-images.ubuntu.com (cloud-images.ubuntu.com)[91.189.88.89]:443... conectado.
Petición HTTP enviada, esperando respuesta... 200 OK
Longitud: 343474176 (328M) [application/octet-stream]
Grabando a: “jammy-server-cloudimg-amd64.img”
jammu-server-cloudimg-amd64.img. 0%[ ] 2,21M 472KB/s eta 14m 6sEspera hasta que la imagen esté descargada al 100%.
La imagen de Ubuntu cloud viene con 2 GBytes de espacio por defecto, puedes ampliar el tamaño con la siguiente orden antes de usarla en la máquina virtual:
qemu-img resize jammy-server-cloudimg-amd64.img +8GEsto aumenta en 8 Gbytes la imagen, por tanto, quedas con una imagen de Ubuntu cloud de 10 GBytes.
Paso 3: Instalación del paquete libguestfs
A continuación, tienes que instalar los paquetes que ofrecen la herramienta virt-customize para configurar la imagen de Ubuntu que has descargado.
Podemos instalar estos paquetes con la herramienta apt desde el intérprete de órdenes.
Para Ubuntu 20.04:
sudo apt install libguestfs-toolsEn los ordenadores del aula de prácticas estos paquetes ya estarán preinstalados, con lo que puedes saltarte este paso.
Paso 3: Configuración de la imagen de Ubuntu con virt-customize
La orden virt-customize permite establecer la contraseña del usuario administrador de la imagen que hemos descargado.
virt-customize -a jammy-server-cloudimg-amd64.img --root-password password:coolpassEl ejemplo anterior muestra cómo configurar la imagen descargada para que disponga del usuario root, y en este caso, la contraseña es coolpass.
Paso 4: Instalación de libvirt e importación de imagenes
En primer lugar, instale libvirt en el sistema:
sudo apt install libvirt-clients libvirt-daemonEn los ordenadores del aula de prácticas este paquete ya estará preinstalado, con lo que puedes saltarte la orden anterior.
Para crear una máquina virtual con libvirt, tienes que hacer uso de virt-install:
virt-install --name mi-mv --memory 2048 --disk path=/home/usuario/jammy-server-cloudimg-amd64.img --network network=default --os-variant generic --importEn la orden anterior:
- Se crea una máquina virtual denominada mi-mv
- La memoria de la máquina virtual es de 2 GBytes (2048 Mbytes)
- El --disk path indica la ruta a la imagen de Ubuntu Cloud
- Se usa la configuración de red por defecto.
- Se especifica que la variante de sistema operativo genérico
- Se indica que se trata de una importación de una imagen con un sistema operativo ya instalado mediante --import
Recuerde modificar el nombre de la máquina virtual mi-mv y actualizar la ruta a la imagen de Ubuntu Cloud que ha descargado en el paso anterior.
Tras invocar este lo cual le aparecerá la pantalla de la máquina virtual en una ventana, puede salir de la pantalla al pulsar sobre "File -> Quit".
Para volver acceder a la pantalla de la máquina virtual en cualquier momento, puede hacer:
virt-viewer mi-mvPara parar la máquina virtual:
virsh shutdown mi-mvPara listar las máquinas virtuales existentes y comprobar su estado:
virsh list --allPuede usar grep para localizar su máquina virtual y mostrar el estado en el que está.
virsh list --all | grep mi-mvPara lanzar una máquina virtual apagada, puede usar:
virsh shutdown mi-mvSi necesita borrar una máquina virtual completamente (previamente apagada), puede hacerlo con:
virsh undefine mi-mvtras los cual ya no aparecerá en el listado de virsh list --all.
Alternativamente, libvirt ofrece la interfaz gráfica 'virt-manager', que se puede instalar desde el intérprete de órdenes:
sudo apt install virt-managerUna vez instalada podemos lanzar virt-manager desde el intérprete de órdenes:
virt-managerDesde la interfaz gráfica de virt-manager, creamos una nueva máquina virtual empleando la imagen de Ubuntu que hemos descargado en el paso 1 y la imagen generada por cloud-localds en el paso 3.
- Desde la interfaz de virt-manager creamos una nueva Máquina Virtual (Archivo --> Nueva máquina virtual)
- En la nueva ventana que se abre, seleccionamos Medio de instalación local y pulsamos Adelante.
- En Choose ISO or CDROM install media seleccionamos la imagen de media.img' creada en el paso 3; y desmarcamos la casilla de Detección automática para seleccionar nuestro Sistema Operativo, en este caso, Ubuntu 22.04 LTS. Vemos que todo queda como en la imagen y pulsamos Adelante. Puede emplear el botón de Explore localmente para localizar el fichero.
- Seleccionamos la cantidad de memoria y de CPU que queremos, por defecto 2048 de Memoria y 1 CPU está bien.
- En el almacenamiento, vamos a seleccionar un almacenaje personalizado, y aquí sera donde seleccionemos la imagen de ubuntu descargada, en nuestro caso jammy-server-cloudimg-amd64.img y pulsamos Adelante. Puede emplear el botón de Explore localmente para localizar el fichero.
- En el último paso, podremos selecionar la red, por ahora dejaremos NAT por defecto y pulsamos Finalizar (Si nos pregunta si queremos crear una red NAT porque no está creada, le decimos que sí).
Ya disponemos de un intérprete de ordenes en nuestro sistema operativo Ubuntu cloud que corre sobre nuestra máquina virtual.
Nota: El teclado de la imagen de Ubuntu cloud que corre en la máquina virtual está en inglés, puedes cambiarlo con la siguiente orden:
sudo loadkeys esPaso 5: Configuración de la red en libvirt
Antes de ver los detalles de red, vamos a hacer una pequeña diferencia entre las dos ventanas que tenemos abiertas, virt-manager principal y virt-manager máquina de ubuntu ejecutándose. En la primera tendremos las configuraciones generales y en la segunda tendremos las configuraciones de una máquina virtual concreta, en nuestro caso, la configuración de la máquina virtual de ubuntu.
Con esto, veremos dos formas de saber la IP de nuestra máquina virtual:
- En la ventana de nuestra máquina virtual de ubuntu, vamos a cambiar la vista y ver los detalles de nuestra máquina. Vista --> Detalles. Aquí tenemos toda la configuración de nuestra máquina, pero solo vamos a centrarnos en la Interfaz de red virtual, que es donde podremos ver cual es pa IP que tiene asiganada nuestra máquina y cual es la fuente de red que se está utilizando.
- La otra opción es utilizando comandos, podemos utilizar ip address en la consola de nuestra máquina virtual.
$ sudo ip address
1: lo: <LOOPBACK,UP,LOWER_UP> mtu 65536 qdisc noqueue state UNKNOWN group default qlen 1000
link/loopback 00:00:00:00:00:00 brd 00:00:00:00:00:00
inet 127.0.0.1/8 scope host lo
valid_lft forever preferred_lft forever
inet6 ::1/128 scope host
valid_lft forever preferred_lft forever
2: ens3: <BROADCAST,MULTICAST,UP,LOWER_UP> mtu 1500 qdisc pfifo_fast state UP group default qlen 1000
link/ether 3d:f0:ee:49:aa:22 brd ff:ff:ff:ff:ff:ff
inet 192.168.100.168/24 brd 192.168.2.255 scope global eth0
valid_lft forever preferred_lft forever
inet6 fe80::3e97:eff:fe39:dd20/64 scope link
valid_lft forever preferred_lft foreverQue nos permite comprobar que estamos utilizando la dirección IP 192.168.100.168.
Si la interfaz no muestra una dirección IP, puedes forzar la obtención de una dirección IP desde la máquina virtual para la interfaz ens3 con la orden:
sudo dhclient ens3Vamos a comprobar ahora desde un terminal en el anfitrión que alcanzamos a nuestra máquina virtual.
ping 192.168.100.168Deberíamos de ver una salida similar a la siguiente:
PING 192.168.100.168 (192.168.100.168) 56(84) bytes of data.
64 bytes from 192.168.100.168: icmp_seq=1 ttl=64 time=0.397 ms
64 bytes from 192.168.100.168: icmp_seq=2 ttl=64 time=0.409 ms
64 bytes from 192.168.100.168: icmp_seq=3 ttl=64 time=0.321 msSi hubiere algún problema de conectividad la salida sería de este tipo:
PING 192.168.100.168 (192.168.100.168) 56(84) bytes of data.
From 192.168.100.1 icmp_seq=1 Destination Host Unreachable
From 192.168.100.1 icmp_seq=2 Destination Host Unreachable
From 192.168.100.1 icmp_seq=3 Destination Host UnreachableEn dicho caso, puedes forzar la obtención de una dirección IP con la orden:
sudo dhclient ens3Esto quiere decir que la configuración de red es incorrecta, o quizás que la dirección IP de tu máquina virtual no es 192.168.100.168 :-).
Dispones de más información suplementaria sobre la configuración de red en libvirt.
Paso 6: Clonado de máquinas virtuales
Vamos a reutilizar la configuración y la máquina virtual creada, para crear varias iguales. Empecemos:
- Apagamos la máquina virtual si la tenemos encendida, para que nos permita hacer un clonado. Máquina virtual --> Apagar --> Apagar
- En la ventana principal, pulsar botón derecho encima de la máquina virtual que queramos clonar, y pulsar Clonar ...
- En la ventana que nos aparece, por defecto seleccionará la misma red y creará una MAC diferente para la nueva máquina y clonará la imagen de ubuntu que usamos de almacenamiento. Le damos un nuevo nombre a nuestra máquina, y pulsamos en Clonar.
- Repetimos este paso hasta que tengamos toda las máquinas virtuales deseadas, en nuestro caso, solo crearemos una para probar los detalles de red.
Ahora arrancaremos la máquina original y la clonada, y vamos a comprobar que ambas están en la misma red y que pueden verse entre ellas. Como comentamos en el paso anterior, comprobaremos la IP de la máquina virtual original y de la clonada, y haremos ping desde dentro de las máquinas para comprobar que se ven.
Es posible clonar una máquina virtual desde el intérprete de órdenes:
virt-clone --original mi-mv --name mi-mv-clone --auto-cloneEjemplo:
- Máquina original tiene IP 192.168.100.168
- Máquina clonada tiene IP 192.168.100.169
- Desde la máquina original haremos un ping 192.168.100.169
- Desde la máquina clonada haremos un ping 192.168.100.168
- Desde ambas máquinas, comprobaremos que la puerta de enlace es la misma, haciendo un ip route.
- Desde la máquina host, deberíamos de obtener ping hacía las dos máquinas
Paso 7: Instantáneas de máquinas virtuales
Las instantáneas nos permiten almacenar una captura del estado de la ejecución de una máquina virtual en un cierto instante tiempo que podremos restaurar cuando sea necesario. Las instantáneas te serán útiles si tienes trabajo a medio hacer en la máquina virtual, de manera que quieras guardar lo que has hecho para restaurarlo posteriormente.
Para crear una instantánea, accedemos a la máquina virtual en ejecución y desplegamos el menú Vista y pinchamos sobre Capturas de Pantalla (Snapshot). Después pulsamos en el botón + que aparece abajo a la izquierda, indicamos el nombre de la instantánea y le damos a Finalizar'.
La creación de instantáneas toma algo de tiempo, sé paciente. Puedes almacenar tantas instantáneas como quieras. El nombre Captura de pantalla es una traducción poco afortunada del inglés snapshot que se refiere al término instantánea.
Paso 8: Instalación manual de Linux
Además de la instalación a partir de la imagen de Ubuntu Cloud, es posible realizar una instalación desde cero haciendo uso del instalador de Ubuntu. Este proceso es más lento que el de utilizar la imagen de Ubuntu Cloud.
Descarga la imagen de Ubuntu minimal CD
Lo primero es descargar la imagen del instalador de Ubuntu:
wget http://archive.ubuntu.com/ubuntu/dists/jammy/main/installer-amd64/current/images/netboot/mini.isoCreación del disco duro virtual
Hay que crear un disco duro virtual que esté inicialmente vacío:
qemu-img create -f qcow2 server-base.qcow 5GTras esto disponemos de un disco duro con capacidad de 5 GBytes que poner usar en una máquina virtual.
Creación de la máquina virtual
- Marcamos medio de instalación local (imagen ISO o CDROM) y seleccionamos la imagen mini.iso que es el fichero que hemos descargado y que contiene la imagen del instalador de Ubuntu.
- Marcamos seleccionar almacenaje personalizado y seleccionamos el fichero server-base.qcow2 que contiene la imagen virtual (la creamos anteriormente).
Instalación manual de Ubuntu por pasos
- Una vez arranca el instalador de Ubuntu, seleccionamos Install y le damos a la tecla intro.
- Configuración del teclado: Seleccionamos el idioma y el teclado Spanish (o cualquier otro que prefiramos). En la selección de teclado, recomendamos indicar que no realice la autodetección del teclado, de manera que selecciones de manual manual el tipo de teclado del que dispones.
- Selección de repositorio de réplica: Indicamos Spain para hacer uso del repositorio que contiene el catálogo de software de Ubuntu más cercano a nosotros, para que los tiempos de descarga sean lo menor posible.
- Selección de nombre de usuario y cuenta: Especificáis el nombre que queráis, así como una contraseña.
- Selección de zona horaria: Seleccionamos Spain e indicamos que estamos en la Península.
- Método de particionado: Seleccioamos guiado pues es el más sencillo, y utilizamos todo el disco. Nos mostrará un disco virtual (vda) de 5 Gbytes (o lo que hayamos selecionado al crear el disco virtual con qemu-img).
- ... tras esto comienza la instalación del sistema de base ... (toma un rato)
- Administrar actualizaciones: Seleccionamos sin actualizaciones automáticas, nosotros seleccionaremos el momento adecuado para actualizar el sistema pues conocemos cómo funciona el sistema de gestión de paquetes apt.
- Programas a instalar: No selecciono ninguno de las agrupaciones de paquetes temáticos para reducir el tiempo de instalación, y continuamos.
- GRUB: Indícamos que sí lo queremos instalar, pues es el gestor de arranque (sin él, ¡la máquina virtual no va a arrancar!)
- Selección de la hora UTC, indicamos sí.
Tras esto ya hemos completado una instalación manual de Ubuntu
Paso 9: Instalación manual de Windows
- Descarga de la versión de evaluación de Windows: windows evaluation