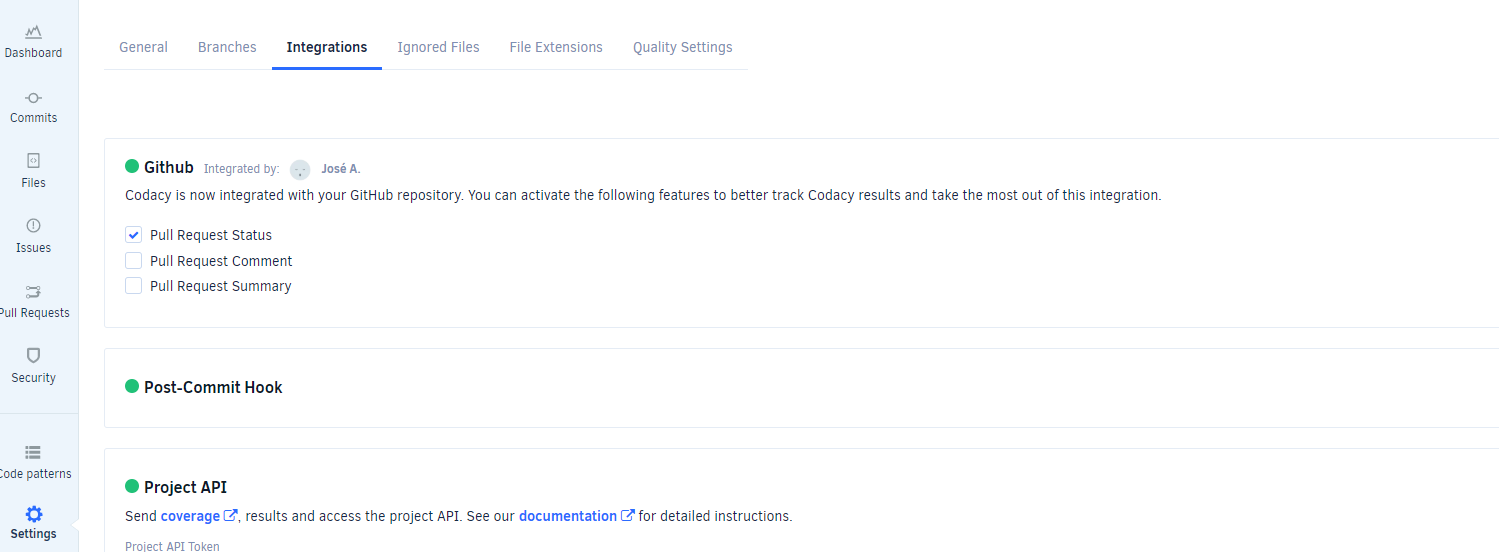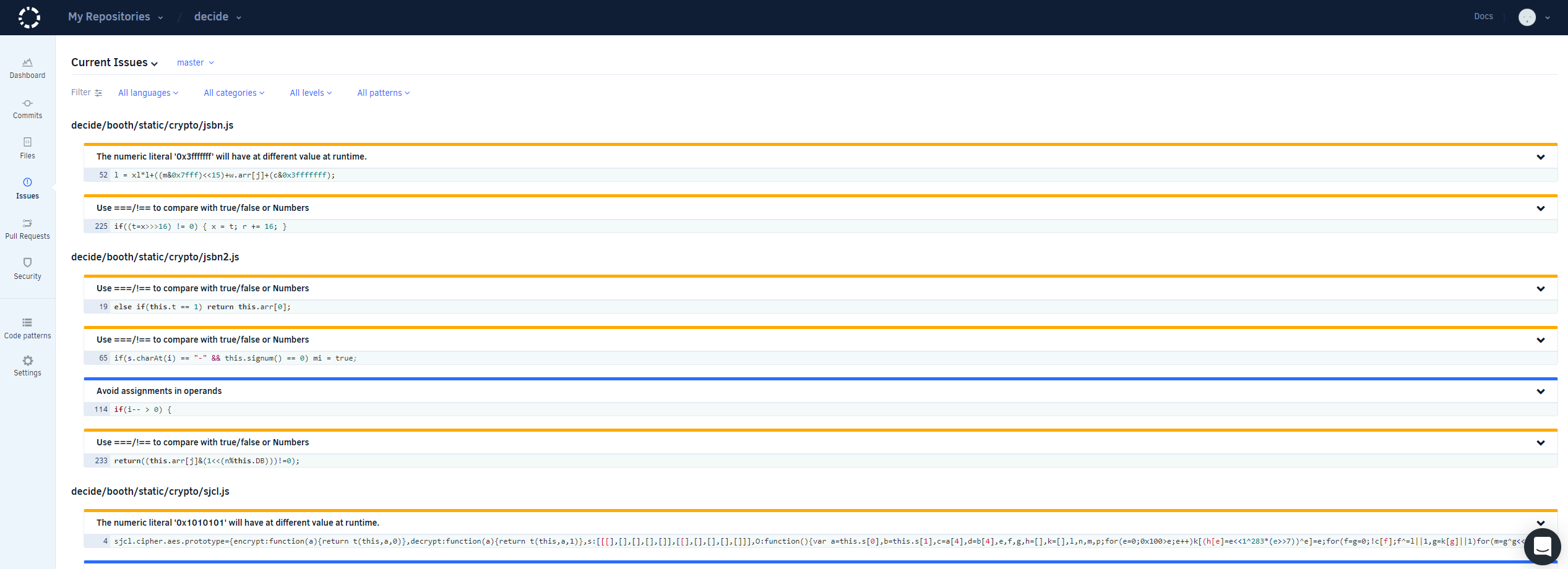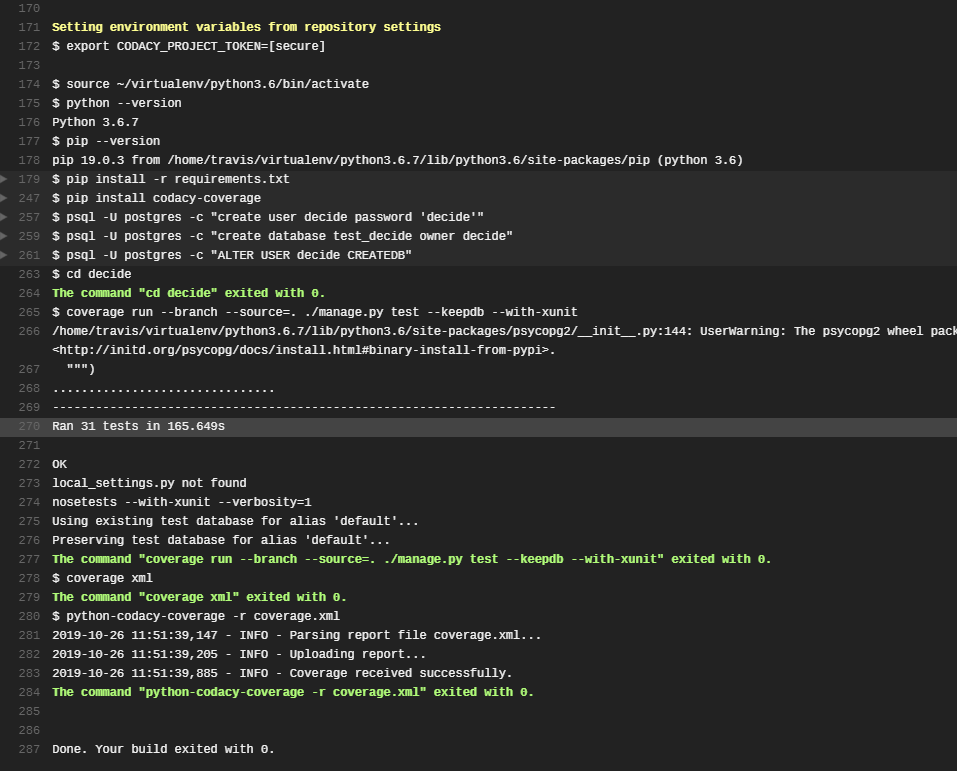Diferencia entre revisiones de «ConfPreviasPractica3»
De Wiki de EGC
| Línea 3: | Línea 3: | ||
# Desde un terminal crear un par de clave pública y privada SSH: | # Desde un terminal crear un par de clave pública y privada SSH: | ||
<source lang="bash"> | <source lang="bash"> | ||
| − | % | + | % ssh-keygen |
</source> | </source> | ||
| − | # Esto genera un par de claves pública y privada en la carpeta /home/USUARIO/.ssh/. El fichero /home/usuario/.ssh/ | + | # Esto genera un par de claves pública y privada en la carpeta /home/USUARIO/.ssh/. El fichero /home/usuario/.ssh/id_rsa.pub contiene la clave pública. |
| − | # Carga la clave pública SSH a github (Arriba a la derecha: zona de usuario -> 'settings' -> SSH keys). Basta con copia el contenido de /home/usuario/.ssh/ | + | # Carga la clave pública SSH a github (Arriba a la derecha: zona de usuario -> 'settings' -> SSH keys). Basta con copia el contenido de /home/usuario/.ssh/id_rsa.pub en el formulario que aparece en github. |
Recuerda: Con una clave pública por ordenador personal que tienes es suficiente. Por tanto, no hace falta que crees un par de claves pública y privada SSH cada vez que comiences un nuevo proyecto, puedes usar la misma siempre que nadie te robe tu clave privada. | Recuerda: Con una clave pública por ordenador personal que tienes es suficiente. Por tanto, no hace falta que crees un par de claves pública y privada SSH cada vez que comiences un nuevo proyecto, puedes usar la misma siempre que nadie te robe tu clave privada. | ||
| Línea 13: | Línea 13: | ||
<source lang="bash"> | <source lang="bash"> | ||
% cd .ssh | % cd .ssh | ||
| − | % cat | + | % cat id_rsa.pub |
| − | ssh- | + | ssh-rsa AAAAB3NzaC1yc2EAAAADAQABAAABAQDrd[... bytes omitidos intencionadamente ...]BDA3z1C1 profesor@pc-14-142 |
</source> | </source> | ||
| − | Para saber más: [https:// | + | Para saber más: [https://git-scm.com/book/es/v2/Git-en-el-Servidor-Generando-tu-clave-p%C3%BAblica-SSH] |
Por cierto, github permite crear organizaciones en las que participan múltiples usuarios. | Por cierto, github permite crear organizaciones en las que participan múltiples usuarios. | ||
| Línea 38: | Línea 38: | ||
</source> | </source> | ||
# Prueba a clonar tu proyecto y hacer un push con algún cambio. | # Prueba a clonar tu proyecto y hacer un push con algún cambio. | ||
| + | |||
| + | * Configuración en Travis | ||
| + | # Usando tu cuenta de GitHub entra en https://travis-ci.com y acepta la confirmación de permisos de GitHub. | ||
| + | # Una vez que estés logueado en Travis CI y se hayan sincronizado tus repositorios de GitHub, ve a tu perfil y activa el repositorio que quieras construir. | ||
| + | # Confirma que el <code>.travis.yml</code> existe en la raiz del repositorio. Éste indica a Travis CI lo que tiene que hacer. | ||
| + | # Haz commit y push del <code>.travis.yml</code> para iniciar una build de Travis CI o Lanza el build con la opción "Trigger Build" desde Travis CI. | ||
| + | # Comprueba en la [https://travis-ci.com/ página de estado de la construcción] si tu build ha pasado o falla. | ||
| + | # En principio, es normal obtener un error de "CODACY_PROJECT_TOKEN missing" | ||
* Configuración de Codacy | * Configuración de Codacy | ||
| Línea 43: | Línea 51: | ||
# Obtener la Project API del repositorio dentro de Codacy. | # Obtener la Project API del repositorio dentro de Codacy. | ||
[[Archivo:codacy_api.png|500px]]] | [[Archivo:codacy_api.png|500px]]] | ||
| − | # En | + | # En Travis, editar las propiedades del build y añadir la variable de entorno "CODACY_PROJECT_TOKEN" |
| − | [[Archivo: | + | [[Archivo:codacy.png|500px]] |
# Trás realizar esto, ya podemos ver que el build termina correctamente y que envia los datos a codacy: | # Trás realizar esto, ya podemos ver que el build termina correctamente y que envia los datos a codacy: | ||
| − | [[Archivo: | + | [[Archivo:codacy_success.png|500px]]] |
Revisión actual del 17:14 7 oct 2022
- Configuración de GitHub
- Crea una cuenta en http://github.com
- Desde un terminal crear un par de clave pública y privada SSH:
% ssh-keygen- Esto genera un par de claves pública y privada en la carpeta /home/USUARIO/.ssh/. El fichero /home/usuario/.ssh/id_rsa.pub contiene la clave pública.
- Carga la clave pública SSH a github (Arriba a la derecha: zona de usuario -> 'settings' -> SSH keys). Basta con copia el contenido de /home/usuario/.ssh/id_rsa.pub en el formulario que aparece en github.
Recuerda: Con una clave pública por ordenador personal que tienes es suficiente. Por tanto, no hace falta que crees un par de claves pública y privada SSH cada vez que comiences un nuevo proyecto, puedes usar la misma siempre que nadie te robe tu clave privada.
La clave pública se almacena dentro de la carpeta .ssh en el home del usuario, tiene una apariencia similar a la siguiente.
% cd .ssh
% cat id_rsa.pub
ssh-rsa AAAAB3NzaC1yc2EAAAADAQABAAABAQDrd[... bytes omitidos intencionadamente ...]BDA3z1C1 profesor@pc-14-142Para saber más: [1]
Por cierto, github permite crear organizaciones en las que participan múltiples usuarios.
- Por último, Git necesita que se le especifique el nombre y el email del autor del cambio. Esto se hace con las siguientes órdenes:
git config --global user.name "Your Name"
git config --global user.email you@example.comEsto genera un fichero en /home/usuario/.gitconfig con tus preferencias de usuario. Puede ser modificado con un editor de texto.
Para l@s curios@s, las órdenes de arriba crean un fichero .gitconfig en la carpeta local del usuari@ con este contenido:
$ cat .gitconfig
[user]
name = Profe EGC
email = profeegc@gmail.com- Prueba a clonar tu proyecto y hacer un push con algún cambio.
- Configuración en Travis
- Usando tu cuenta de GitHub entra en https://travis-ci.com y acepta la confirmación de permisos de GitHub.
- Una vez que estés logueado en Travis CI y se hayan sincronizado tus repositorios de GitHub, ve a tu perfil y activa el repositorio que quieras construir.
- Confirma que el
.travis.ymlexiste en la raiz del repositorio. Éste indica a Travis CI lo que tiene que hacer. - Haz commit y push del
.travis.ymlpara iniciar una build de Travis CI o Lanza el build con la opción "Trigger Build" desde Travis CI. - Comprueba en la página de estado de la construcción si tu build ha pasado o falla.
- En principio, es normal obtener un error de "CODACY_PROJECT_TOKEN missing"
- Configuración de Codacy
- Usando tu cuenta de GitHub entra en https://app.codacy.com y acepta la confirmación de permisos de GitHub.
- Obtener la Project API del repositorio dentro de Codacy.
- En Travis, editar las propiedades del build y añadir la variable de entorno "CODACY_PROJECT_TOKEN"
- Trás realizar esto, ya podemos ver que el build termina correctamente y que envia los datos a codacy: